SIP Video Türsprechstelle

Überwachungskamera
Ich habe auf der Seite ![]() Überwachungskameras beschrieben, dass ich den
Vorgarten mit einer Mobotix D15 Kamera einsehen kann. Daher wollte ich gerne die
Türsprechstelle so umsetzen, dass das Bild von dieser Kamera genutzt wird und nur Mikrofon,
Lautsprecher, Klingeltaster und Türöffner an der Pforte angebracht sind. Es handelt sich
somit um eine SIP Video Türsprechstelle. Sowas gibt es auch als Fertigmodul. Leider ist die
Variante, eine externe Kamera zu nutzen extrem selten. Auch der Umstand, dass ich beim Hausbau kein
Ethernetkabel verlegt hatte, sondern nur ein 8-poliges Telefonkabel, machte die Anbindung nicht
einfacher.
Überwachungskameras beschrieben, dass ich den
Vorgarten mit einer Mobotix D15 Kamera einsehen kann. Daher wollte ich gerne die
Türsprechstelle so umsetzen, dass das Bild von dieser Kamera genutzt wird und nur Mikrofon,
Lautsprecher, Klingeltaster und Türöffner an der Pforte angebracht sind. Es handelt sich
somit um eine SIP Video Türsprechstelle. Sowas gibt es auch als Fertigmodul. Leider ist die
Variante, eine externe Kamera zu nutzen extrem selten. Auch der Umstand, dass ich beim Hausbau kein
Ethernetkabel verlegt hatte, sondern nur ein 8-poliges Telefonkabel, machte die Anbindung nicht
einfacher.
Hardware

 Um
die vorhandene Kamera für eine Türsprechstelle zu nutzen, benötigt an der Pforte
Mikrofon, Lautsprecher, Klingelknopf und
Türöffner. Hierfür bietet Mobotix das Erweiterungsmodul
Um
die vorhandene Kamera für eine Türsprechstelle zu nutzen, benötigt an der Pforte
Mikrofon, Lautsprecher, Klingelknopf und
Türöffner. Hierfür bietet Mobotix das Erweiterungsmodul ![]() ExtIO für rund
€200 an. Dieses bietet alle benötigten Funktionen und lässt sich per
Netzwerkkabel mit PoE einbinden. Ist dies nicht an der Pforte vorhanden,
kann dies für ca. €260 nachgerüstet werden mit einem
ExtIO für rund
€200 an. Dieses bietet alle benötigten Funktionen und lässt sich per
Netzwerkkabel mit PoE einbinden. Ist dies nicht an der Pforte vorhanden,
kann dies für ca. €260 nachgerüstet werden mit einem ![]() DoorBird 2-Draht Ethernet PoE Konverter A1071.
DoorBird 2-Draht Ethernet PoE Konverter A1071.
ExtIO Einbindung
Zunächst muss die ExtIO eine
IP-Adresse aus dem lokalen Netzwerk bekommen. Da sie bei Auslieferung im 10er IP Kreis konfiguriert
ist und ich es trotz Booten im DHCP Modus nicht geschafft habe, ihr eine IP aus dem 192er Kreis
zuweisen zu lassen, musste ich sie erstmal gemeinsam mit meinem Notebook an einen PoE Switch hängen und meinem Computer manuell auf IP 10.1.0.11 und
Netzmaske 255.0.0.0 konfigurieren, um dann auf die ExtIO unter 10.0.155.234 zuzugreifen. Die IP der
ExtIO kann abweichen und lässt sich mit einem Druck der Klingeltaste der ExtIO ansagen. Nachdem
die Anmeldemaske der ExtIO im Browser erschien, habe ich ihr eine IP Adresse aus dem 192er Kreis
zugewiesen, Netzmaske 255.255.255.0 und die IP meiner Fritz!Box zugewiesen und DHCP aktiviert. Bei
Auslieferung lautet das Passwort der Weboberfläche meinsm.
Danach habe ich
die ExtIO im Admin Menu unter Hardware-Konfiguration ▸ Hardware-Erweiterungen verwalten
▸ ExtIO (Ethernet) Verbinden mit Eingabe der vorher zugewiesenen IP verbunden.
Fritz!Box
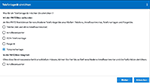
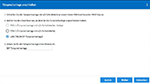
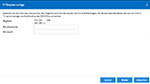
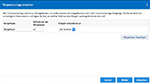
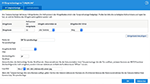 In
der Fritz!Box wird nun eine neue Türsprechanlage eingerichtet. Hierfür das Menü
Telefonie ▸ Telefoniegeräte ▸ Neues Gerät einrichten aufrufen und
Türsprechanlage auswählen. Einen sinnvollen Namen wählen und als IP
Türsprechanlage konfigurieren. Als Nächstes fragt die Fritz!Box nach Anmeldedaten, die
man für diesen Eintrag definieren muss. Hier einen sinnvollen Namen, wie
tuersprechstelle sowie ein maximal acht Zeichen langes Kennwort wählen und merken. Auf
der folgenden Seite konfiguriert man, welche Telefone beim Drücken der Klingeltaste klingeln
sollen. In der Regel sollen dies alle sein, sodass man die Vorgaben einfach bestätigen kann.
Mit Klick auf übernehmen auf der Folgeseite beendet man die Grundkonfiguration. Nun muss man
bei der eingerichteten Türsprechanlage in der Geräteübersicht nochmal
Bearbeiten klicken und 1# als Zeichenfolge für den Türöffner konfigurieren
sowie die URL zum Live-Bild angeben. Dies ist die IP-Adresse der Mobotix Kamera, gefolgt von
/record/current.jpg. Das war die Einrichtung auf der Fritz!Box.
In
der Fritz!Box wird nun eine neue Türsprechanlage eingerichtet. Hierfür das Menü
Telefonie ▸ Telefoniegeräte ▸ Neues Gerät einrichten aufrufen und
Türsprechanlage auswählen. Einen sinnvollen Namen wählen und als IP
Türsprechanlage konfigurieren. Als Nächstes fragt die Fritz!Box nach Anmeldedaten, die
man für diesen Eintrag definieren muss. Hier einen sinnvollen Namen, wie
tuersprechstelle sowie ein maximal acht Zeichen langes Kennwort wählen und merken. Auf
der folgenden Seite konfiguriert man, welche Telefone beim Drücken der Klingeltaste klingeln
sollen. In der Regel sollen dies alle sein, sodass man die Vorgaben einfach bestätigen kann.
Mit Klick auf übernehmen auf der Folgeseite beendet man die Grundkonfiguration. Nun muss man
bei der eingerichteten Türsprechanlage in der Geräteübersicht nochmal
Bearbeiten klicken und 1# als Zeichenfolge für den Türöffner konfigurieren
sowie die URL zum Live-Bild angeben. Dies ist die IP-Adresse der Mobotix Kamera, gefolgt von
/record/current.jpg. Das war die Einrichtung auf der Fritz!Box.
Konfiguration
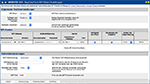
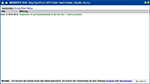
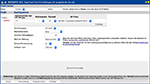
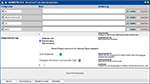
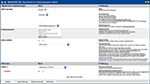
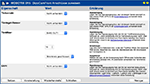 Weiter geht's im Admin Menu ▸ Audio- und VoIP-Telefonie ▸ SIP-Client-Einstellungen.
Hier klicken wir auf Neues SIP-Konto hinzufügen und geben den bei der Konfiguration in der
Fritz!Box gewählten Benutzernamen ein, sowie als Domain die IP-Adresse der Fritz!Box. Nun
nochmal den benutzernamen eingeben, gefolgt vom Passwort, das wir bei der Konfiguration der
Türsprechanlage in der Fritz!Box definiert haben. Der Port lautet 5060 und der Eintrag soll als
Proxy und Registrar verfügbar sein. Oben kann man unter Status prüfen, ob die
Anmeldung der Mobotix am SIP Server der Fritz!Box erfolgreich war.
Weiter geht's im Admin Menu ▸ Audio- und VoIP-Telefonie ▸ SIP-Client-Einstellungen.
Hier klicken wir auf Neues SIP-Konto hinzufügen und geben den bei der Konfiguration in der
Fritz!Box gewählten Benutzernamen ein, sowie als Domain die IP-Adresse der Fritz!Box. Nun
nochmal den benutzernamen eingeben, gefolgt vom Passwort, das wir bei der Konfiguration der
Türsprechanlage in der Fritz!Box definiert haben. Der Port lautet 5060 und der Eintrag soll als
Proxy und Registrar verfügbar sein. Oben kann man unter Status prüfen, ob die
Anmeldung der Mobotix am SIP Server der Fritz!Box erfolgreich war.
Um auch Anrufe von der
Türsprechstelle absetzen zu können gehen wir im Admin Menu ▸ Audio- und
VoIP-Telefonie ▸ Einstellungen für ausgehende Anrufe und klicken auf Neues Profil
hinzufügen. Dort geben wir dem Profil einen Namen, z.B. FritzFon1. Als Telefonnummer tragen wir
die interne Rufnummer eines DECT Telefons, bei mir **611. Wählversuche kann bei 1 bleiben
und Wartezeit bei 20. Als SIP-Proxy tragen wir den der Fritz!Box ein. Verbindungstyp ist SIP-Audio.
Da keine Ansage erfolgen soll, ist Nachrichtenname keine. Nach der Meldung wird auf
Gegensprechen gestellt und die Kamerafernsteuerung auf An. Auflegen nach sollte
auf 1-2 Minuten gestellt werden. Ob die Verknüpfung funktioniert, kann man per Klick oben auf
Testen ausprobieren. Wenn mehrere Telefoniegeräte vorhanden sind, die klingeln sollen,
legt man diese hier ebenfalls an, z. B. als FritzFon2.
Nun muss man der Mobotix noch
mitteilen, wann sie anrufen soll. Der Klingeltaster der ExtIO (oder ExtIO: IN 1 bei angeschlossenem
externen Taster an IN1) wird als Signaleingang in der Ereignissteuerung angelegt im Setup Menu unter
Ereignisübersicht ▸ Signalereignisse ▸ Bearbeiten ▸ Neues Profil
hinzufügen. Um den Signaleingang mit den gewünschten Gegenstellen zu verknüpfen, geht
man im Setup Menu unter Aktionsgruppen-Übersicht ▸ Neue Gruppe hinzufügen ▸
Bearbeiten. Hier wählt man einen sinnvollen Namen und als Ereignis das zuvor erstellte
Signalereignis. In meinem Fall heißt dies SIG 4. Nun können wir ein Neue Aktion
hinzufügen und hierbei das zuvor angelegte Telefon-Profil wählen. Wenn zwei oder mehr
Telefone eingetragen werden sollen, Konfiguriert man unter Aktionsdetails Gleichzeitig bis zum
ersten Erfolg und trägt die zusätzliche Aktion ein, bei mir z. B. FritzFon2.
Nachdem Anrufen und Gegensprechen funktioniert, fehlt nur noch der Türöffner.
Hierzu weisen wir einen Schaltausgang diesem zu im Admin Menu unter Anschlüsse zuweisen.
MxBell App
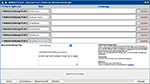
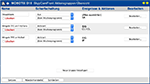
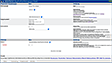 Damit
nicht nur auf den an die Fritz!Box angeschlossenen Telefonen angerufen wird, sondern auch auf dem
Smartphone, installieren wir die MxBell App für
Damit
nicht nur auf den an die Fritz!Box angeschlossenen Telefonen angerufen wird, sondern auch auf dem
Smartphone, installieren wir die MxBell App für ![]() iOS oder
iOS oder ![]() Android.
In dieser wird die Kamera, an die die ExtIO angeschlossen ist mit dem Lupensymbol gesucht und
hinzugefügt. Die Fragen nach Aktivierung von Push Mitteilungen und Zugriff aufs Heimnetz
müssen positiv beantwortet werden. Wenn man die Kamera auswählt, ist rechts daneben ein
Info Symbol. Klickt man dieses, kommt man in die Einstellungen. Hier muss unter Benachrichtigungen
der Alarm aktiviert und die Nachfrage nach Push Mitteilungen wieder positiv beantwortet werden.
Android.
In dieser wird die Kamera, an die die ExtIO angeschlossen ist mit dem Lupensymbol gesucht und
hinzugefügt. Die Fragen nach Aktivierung von Push Mitteilungen und Zugriff aufs Heimnetz
müssen positiv beantwortet werden. Wenn man die Kamera auswählt, ist rechts daneben ein
Info Symbol. Klickt man dieses, kommt man in die Einstellungen. Hier muss unter Benachrichtigungen
der Alarm aktiviert und die Nachfrage nach Push Mitteilungen wieder positiv beantwortet werden.
Danach kontrollieren wir noch, ob die Push-Meldung zur MxBell im Admin Menu unter Profile
für Netzwerkmeldungen automatisch eingerichtet wurde. Ist dies nicht der Fall, hat man meistens
irgendeine Frage beim Einrichten der App nicht mit Ja beantwortet oder vergessen, den Alarm zu
aktivieren.
Nun muss man der Mobotix noch mitteilen, dass sie beim Drücken des Klingeltasters auch die
MxBell anrufen soll, indem man im Setup Menu unter Aktionsgruppen-Übersicht ▸ Neue Gruppe
hinzufügen ▸ klickt und einen sinnvollen Namen, z. B. Klingeln TFE an
MxBell vergibt und als Ereignis das zuvor erstellte Signalereignis. In meinem Fall heißt
dies wieder SIG 4. Nun können wir eine Neue Aktion hinzufügen und hierbei das
zuvor angelegte Telefon-Profil wählen.


