UniFi Talk mit Telefon & SIP Anschluss von Drittanbietern

Einleitung
Beim Wechsel von VDSL zu Glasfaser bin ich von der vorher genutzten
Fritz!Box zu einer UniFi Dream Machine SE (UDM-SE) gewechselt, da ich bereits Access Points und
Switch von UniFi im Einsatz habe. Wie ich die UDM-SE mit einem SFP+ Modul direkt mit der
Glasfaseranschlussbox verbunden und konfiguriert habe, ist ![]() hier beschrieben.
hier beschrieben.
Bisher hatte ich meine Telefone zu Hause an der Fritz!Box angemeldet. Neben DECT kamen hierbei auch VoWiFi Geräte zum
Einsatz, die ich nun weiternutzen möchte. Diese Anleitung beschreibt die Einrichtung von UniFi
Talk am Telekom SIP-Anschluss mit einem VoWiFi
Handtelefon am Beispiel des ![]() Linkvil W611W – sowas
hat UniFi leider nicht im Angebot.
Linkvil W611W – sowas
hat UniFi leider nicht im Angebot.
UniFi Talk
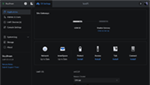
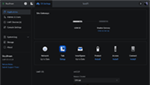

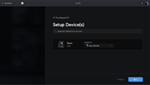
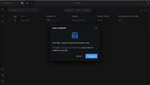
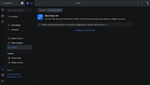

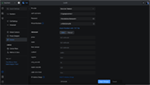
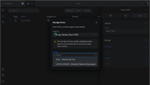
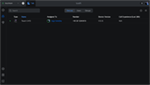
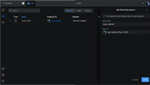
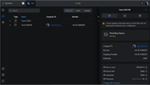
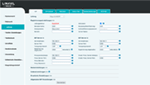 UniFi bietet mit UniFi Talk eine Telefonanlage für IP-Telefone an. Zur Einrichtung wird
allerdings ein UniFi-Telefon benötigt. Genutzt werden kann dies in Deutschland mit anderen
SIP-Telefonieanbietern. Ich habe mir daher ein
UniFi bietet mit UniFi Talk eine Telefonanlage für IP-Telefone an. Zur Einrichtung wird
allerdings ein UniFi-Telefon benötigt. Genutzt werden kann dies in Deutschland mit anderen
SIP-Telefonieanbietern. Ich habe mir daher ein ![]() UniFi Phone Touch
bestellt und es wie folgt eingerichtet.
UniFi Phone Touch
bestellt und es wie folgt eingerichtet.
Zunächst muss man in der UDM-SE UniFi Talk installieren. Danach auf Setup klicken und als
Land Deutschland wählen. Nach Klick auf Start Setup wir das angeschlossene UniFi Phone
Touch erkannt und kann hinzugefügt werden. Danach wählt man den SIP-Anbieter aus und gibt die Zugangsdaten ein. Für die Deutsche Telekom
muss als auth-username die Zugangsnummer und als Password das Persönliche
Kennwort aus dem erhaltenen Brief eingegeben werden. Danach ergänzt man mindestens eine
Telefonnummer im internationalen Format. Nach einem Klick auf Apply ist die Einrichtung
abgeschlossen.
Nun muss man noch eine Telefonnummer einem User zuweisen, damit dieser externe Gespräche
führen kann. Hierfür klickt man ganz links in der Seitennavigationsleiste auf das
Symbol Assignments und wählt einen User. Bei diesem klickt man rechts das
Settings Symbol und dann auf auf Reassign. Nun wählt man die Telefonnummer
aus, unter der der Benutzer extern telefonieren können soll.
Wenn das UniFi Phone Touch nun komplett eingerichtet ist, kann man weitere SIP-Telefone einrichten, die auch von Drittanbietern stammen dürfen (ein UniFi Telefon wird zwingend zur Einrichtung benötigt und dient damit quasi als Dongle für UniFi Touch). Hierzu klickt man oben rechts auf das + Symbol. Nun vergibt man einen Namen für das Telefon und klickt auf Add. Nun werden die Zugangsdaten angezeigt, die man am SIP-Telefon auf dessen Benutzeroberfläche eingibt. Danach kann man, wenn man will, das UniFi Telefon entfernen. Es wird nicht mehr benötigt. Da im Auslieferungszustand UniFi Talk für den amerikanischen Markt eingerichtet ist, muss noch der genutzte Audio Codec von PCMU auf PCMA umgestellt werden. Dies kann unter Settings ▸ System ▸ General ▸ Audio Codec getan werden.
sipgate

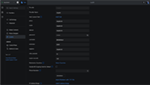 Um den SIP-Telefonie-Anbieter sipgate hinzuzufügen, ist aktuell noch Handarbeit notwendig, weil
dieser in der knappen Auswahl Deutscher Anbieter nicht enthalten ist. Hierzu in dieser Auswahl
Custom wählen und die im Bild zu erkennenden Felder hinzufügen und mit den
entsprechenden Werten füllen. Eine Besonderheit ist hierbei die Telefonnummer, bei der sipgate
den Username erwartet. Da dieser im Format 888888888e0 vorliegt und immer einen Buchstaben
enthält, nimmt UniFi Talk dies nicht an. Daher muss man mit einem Texteditor eine Datei
erzeugen, in der dieser Wert steht und diese dann mit der Option Import numbers with .TXT
file hinzufügen. Die Extension gibt an, an welchem Telefon das Gespräch klingeln
soll. Im Beispiel steht hier die 0001.
Um den SIP-Telefonie-Anbieter sipgate hinzuzufügen, ist aktuell noch Handarbeit notwendig, weil
dieser in der knappen Auswahl Deutscher Anbieter nicht enthalten ist. Hierzu in dieser Auswahl
Custom wählen und die im Bild zu erkennenden Felder hinzufügen und mit den
entsprechenden Werten füllen. Eine Besonderheit ist hierbei die Telefonnummer, bei der sipgate
den Username erwartet. Da dieser im Format 888888888e0 vorliegt und immer einen Buchstaben
enthält, nimmt UniFi Talk dies nicht an. Daher muss man mit einem Texteditor eine Datei
erzeugen, in der dieser Wert steht und diese dann mit der Option Import numbers with .TXT
file hinzufügen. Die Extension gibt an, an welchem Telefon das Gespräch klingeln
soll. Im Beispiel steht hier die 0001.
Anrufbeantworter
Am SIP-Telefon aktiviert man den Message Waiting Indicator. Am Linkvil W611W macht man dies unter Leitung ▸ Basiseinstellungen ▸ Zuweisung von Sprachnachrichten. Beim Grandstream WP826 unter Konten ▸ Konto 1 ▸ SIP Einstellungen ▸ Basiseinstellungen ▸ SUBSCRIBE for MWI. Damit erscheint am Telefon ein Anrufbeantwortersymbol, wenn Nachrichten vorliegen. Damit man beim Anklicken der Benachrichtigungen auch auf dem UniFi Talk Anrufbeantworter landet, muss man hierfür *86 eintragen. Am Linkvil W611W macht man dies unter Leitung ▸ Basiseinstellungen ▸ Sprachnachricht Box Nummer. Beim Grandstream WP826 unter Konten ▸ Konto 1 ▸ Allgemeine Einstellungen.
Türsprechstelle
 Eine SIP-Türsprechstelle kann man auch bei UniFi Talk anmelden.
Hierfür klickt man auf Users und erstellt einen Eintrag. Ich habe diesen
Pforte genannt und nur interne Gespräche zugelassen und die nächste freie
Extension als interne Rufnummer gewählt. Nun klickt man unter Devices auf das + Symbol
oben rechts und erstellt einen Eintrag. Ich habe hier eine
Eine SIP-Türsprechstelle kann man auch bei UniFi Talk anmelden.
Hierfür klickt man auf Users und erstellt einen Eintrag. Ich habe diesen
Pforte genannt und nur interne Gespräche zugelassen und die nächste freie
Extension als interne Rufnummer gewählt. Nun klickt man unter Devices auf das + Symbol
oben rechts und erstellt einen Eintrag. Ich habe hier eine ![]() Fanvil i16S
eingetragen und dem gerade erstellten User Pforte zugewiesen. Hat man dies getan, werden die
Zugangsdaten für dieses Gerät angezeigt, die man in der SIP-Türsprechstelle eintragen muss. Je nach Modell ist die Einrichtung
unterschiedlich. Als Benutzername ist die vierstellige interne Rufnummer und die IP der
UDM-SE anzugeben, also z. B. 0002@192.168.1.1. An einer anderen Stelle muss konfiguriert
werden, dass beim Drücken des Klingelknopfes eine interne Rufnummer gewählt wird, also
z. B. 0001@192.168.1.1.
Fanvil i16S
eingetragen und dem gerade erstellten User Pforte zugewiesen. Hat man dies getan, werden die
Zugangsdaten für dieses Gerät angezeigt, die man in der SIP-Türsprechstelle eintragen muss. Je nach Modell ist die Einrichtung
unterschiedlich. Als Benutzername ist die vierstellige interne Rufnummer und die IP der
UDM-SE anzugeben, also z. B. 0002@192.168.1.1. An einer anderen Stelle muss konfiguriert
werden, dass beim Drücken des Klingelknopfes eine interne Rufnummer gewählt wird, also
z. B. 0001@192.168.1.1.
Ich nutze eine ![]() Fanvil i16S
SIP-Türsprechstelle. Diese ist in einer Variante i16SV mit
integrierter Kamera erhältlich. Viel spannenderer finde ich allerdings die Variante i16S, die
von der Hardware her nur Audio bietet, aber ein externes RTSP-Videosignal
mit dem Audiosignal kombinieren und als SIP-Videostream weiterreichen kann.
Da ich eine UniFi Kamera habe, die die Pforte im Sichtfeld hat und eine in den Briefkasten
integrierte Türsprechstelle, habe ich beides kombiniert.
Fanvil i16S
SIP-Türsprechstelle. Diese ist in einer Variante i16SV mit
integrierter Kamera erhältlich. Viel spannenderer finde ich allerdings die Variante i16S, die
von der Hardware her nur Audio bietet, aber ein externes RTSP-Videosignal
mit dem Audiosignal kombinieren und als SIP-Videostream weiterreichen kann.
Da ich eine UniFi Kamera habe, die die Pforte im Sichtfeld hat und eine in den Briefkasten
integrierte Türsprechstelle, habe ich beides kombiniert.
Um das Videosignal per RTSP zu übertragen, muss dies in UniFi
Protect aktiviert werden. Klickt man auf die Kamera ▸ Settings ▸ Advanced kann man RTSPS aktivieren. Um die Türsprechstelle nicht zu überfordern,
habe ich Low Resolution gewählt. Dabei wird die Adresse des RTSPS-Streams angezeigt und kann kopiert werden. Dies wird von den meisten
Clients nur akzeptiert, wenn das Zertifikat vorher installiert wird. Darauf habe ich verzichtet und
die Adresse des RTSPS-Streams in einen unverschlüsselten RTSP-Stream umgewandelt. Aus
rtsps://192.168.1.1:7441/abcdefghijklmnop?enableSrtp
wird hierbei
rtsp://192.168.1.1:7447/abcdefghijklmnop
In der Fanvil i16S kann dieser Stream unter Intercom Settings ▸ Camera Settings als Custom
IP Camera im URL1 Feld eingetragen werden.
Als nächstes konfiguriert man, was beim Drücken des Klingelknopfes passieren soll unter
Function Key ▸ DSS Key 1 ▸ Type=Memory Key ▸ Name=Klingeln ▸ Value=0001
▸ Subtype=Speed Dial ▸ Line=<unter Line definierte SIP-Verbindung> ▸
Media=Video
Der Verbindungsaufbau als Video-SIP-Stream sollte jetzt bereits
funktionieren. Als Letztes wird eingestellt, wie der Türöffner aktiviert wird unter
Security Settings ▸ Output Settings ▸ Output1 ▸ Trigger by DTMF ▸ DTMF
Trigger Code = *1
Während des Gesprächs kann nun in diesem Beispiel der Türöffner mit *1
aktiviert werden. Alternativ ist dies auch per Softbutton auf dem Bildschirm möglich, der
eingeblendet wird, wenn ein ankommender Anruf der Türsprechstelle erkannt wird.
Da ich beim Hausbau die Türsprechstelle nur mit einer vieradrigen Leitung angebunden habe,
nutze ich zwei Adern weiterhin für die 24V Spannungsversorgung für Türöffner und
Namensschildbeleuchtung. Die anderen beiden Adern werden mit einem ![]() UniFi UACC-Retrofit-PoE-2Wire
Adapter als PoE-Verbindung genutzt.
UniFi UACC-Retrofit-PoE-2Wire
Adapter als PoE-Verbindung genutzt.
Softphone
Wenn die Video-Türsprechstelle sich meldet, sollte das
Gespräch natürlich auch angenommen werden können. Hierfür kann ein Softphone
genutzt werden, also ein SIP-Telefon, das als Software umgesetzt wurde und
auf dem Computer oder Smartphone läuft. Hierbei habe ich mich für ![]() ZoiPer entschieden. Dieses Softphone ist
für macOS, Linux, Windows, iOS & Android verfügbar und kostet nur einmalig Geld. Die kostenfreie
Version bietet leider keine Videotelefonate.
ZoiPer entschieden. Dieses Softphone ist
für macOS, Linux, Windows, iOS & Android verfügbar und kostet nur einmalig Geld. Die kostenfreie
Version bietet leider keine Videotelefonate.
Vor- & Nachteile
 Bei UniFi Dream Machine ohne weitere Kosten enthalten
Bei UniFi Dream Machine ohne weitere Kosten enthalten
 SIP-Telefonanlage läuft lokal und nicht in der Cloud
SIP-Telefonanlage läuft lokal und nicht in der Cloud
 Anrufer hören keinen Rufton bei Anruf auf der Telekom SIP Rufnummer, bei Sipgate schon
Anrufer hören keinen Rufton bei Anruf auf der Telekom SIP Rufnummer, bei Sipgate schon
 Bisher kein Audio Codec G.722 (HD Voice)
Bisher kein Audio Codec G.722 (HD Voice)
 Videoanrufe auf Gruppen funktionieren bisher noch nicht
Videoanrufe auf Gruppen funktionieren bisher noch nicht
 Zugriff auf CardDAV Telefonbuch
Zugriff auf CardDAV Telefonbuch
 Zur Ersteinrichtung wird ein UniFi Telefon benötigt
Zur Ersteinrichtung wird ein UniFi Telefon benötigt
Stand UniFi Talk v3.7.2. Neuere Versionen können die Einschränkungen ggf. beheben.


